티스토리 뷰
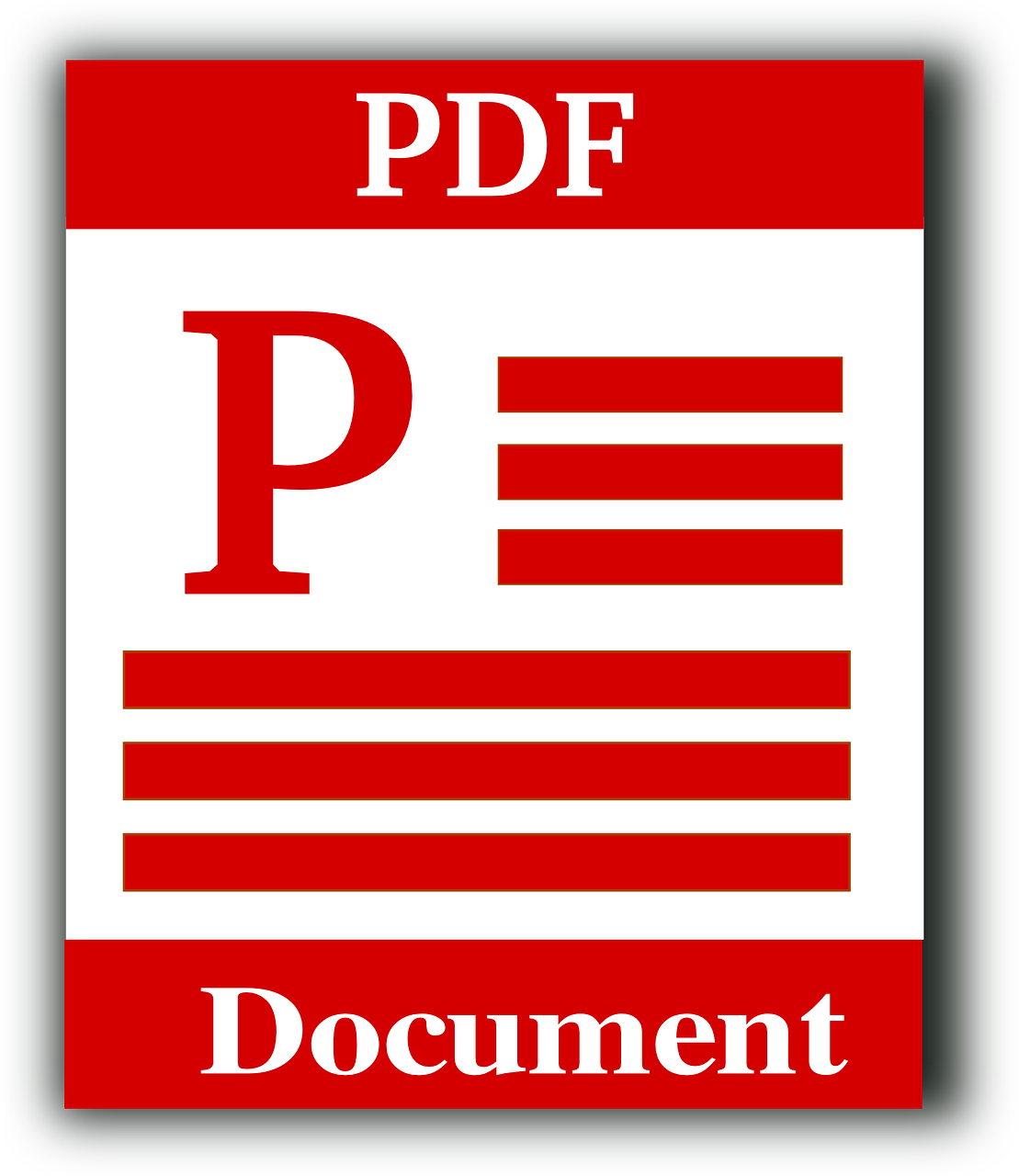
PDF 파일은 수정이 불가능하기 때문에 회사 간 문서를 주고받을 때 많이 사용한다. 또한 인터넷에서 과제 등을 하기 위해 자료 수집을 하다 보면 많이 접하게 되는 확장자 중 하나다. PDF는 자료를 보는데 참 편리한 도구이다. 이 PDF의 강점인 수정이 불가능한 부분이 우리에겐 불편해질 때도 있다. 한두 장의 간단한 문서라면 같이 켜놓고 타이핑이라도 하겠지만 수십 쪽의 문서라면 옮겨 쓸 엄두조차 나질 않는다. 또 이미지가 포함된 문서라면 더욱 막막하다.
이러한 불편함은 나와 당신뿐만 아니라 많은 사람들을 불편하게 만들었나 보다. 그들 중 몇몇이 PDF 파일을 글자와 이미지를 추출하게 해주는 프로그램을 만들었다. 오늘 포스팅할 내용은 바로 PDF 파일을 변환해주는 'Free PDF to Word'라는 프로그램이다.
우선, 아래 프로그램을 다운로드하여 설치한다.
네이버 파일에서 다운로드한 파일이지만 혹시 바이러스 등 불안한 분들을 위해 네이버 링크도 같이 올려놓겠다.
https://software.naver.com/software/summary.nhn?softwareId=MFS_120848
Free PDF to Word
PDF문서를 DOC문서로 변환하는 프로그램
software.naver.com
이제 변환하는 방법을 알아보자.
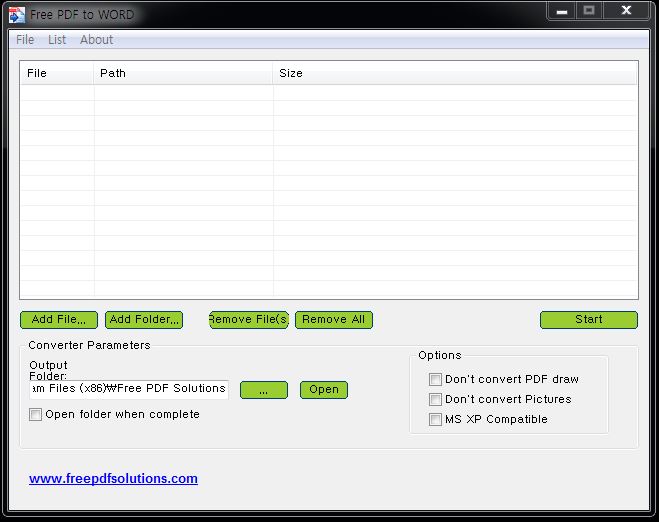
프로그램을 설치하면 위의 이미지 같은 창이 나온다.
Add File : 파일(PDF)을 추가한다.
Add Folder : 폴더 추가
Remove File(s) : 선택된 목록 제거
Remove All : 모든 목록 제거
... : 변환이 완료된 파일의 저장 위치를 바꾼다.
Open : 지정된 폴더를 연다.
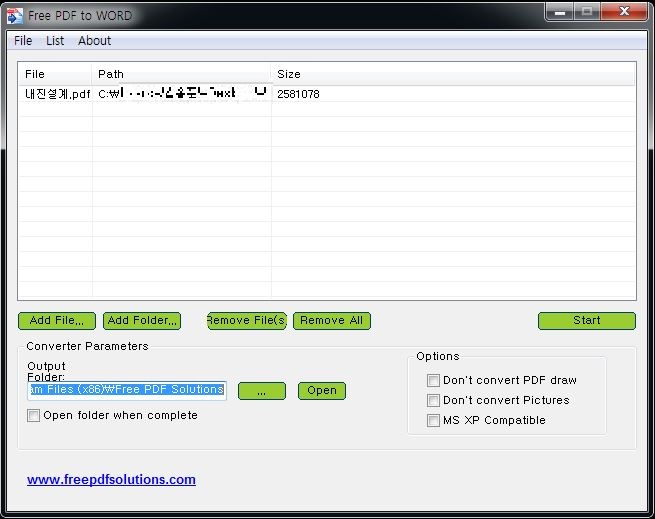
파일을 추가하고 오른쪽 중간에 있는 Start 버튼을 누른다.
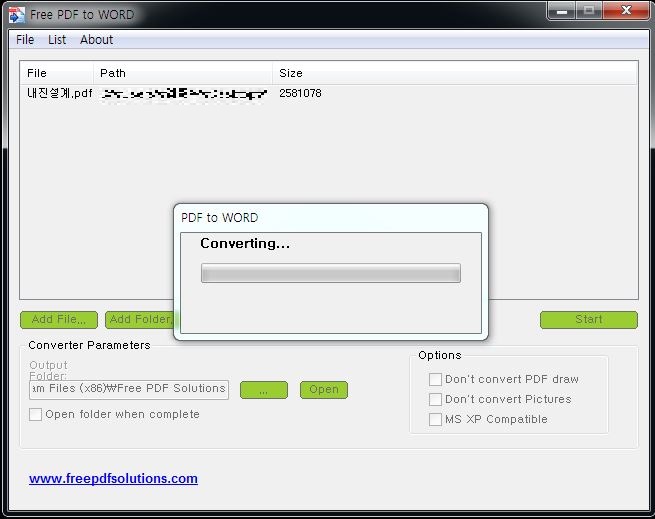
새로운 창이 팝업되며 변환이 진행된다. 보통 10초 이내에 끝난다.
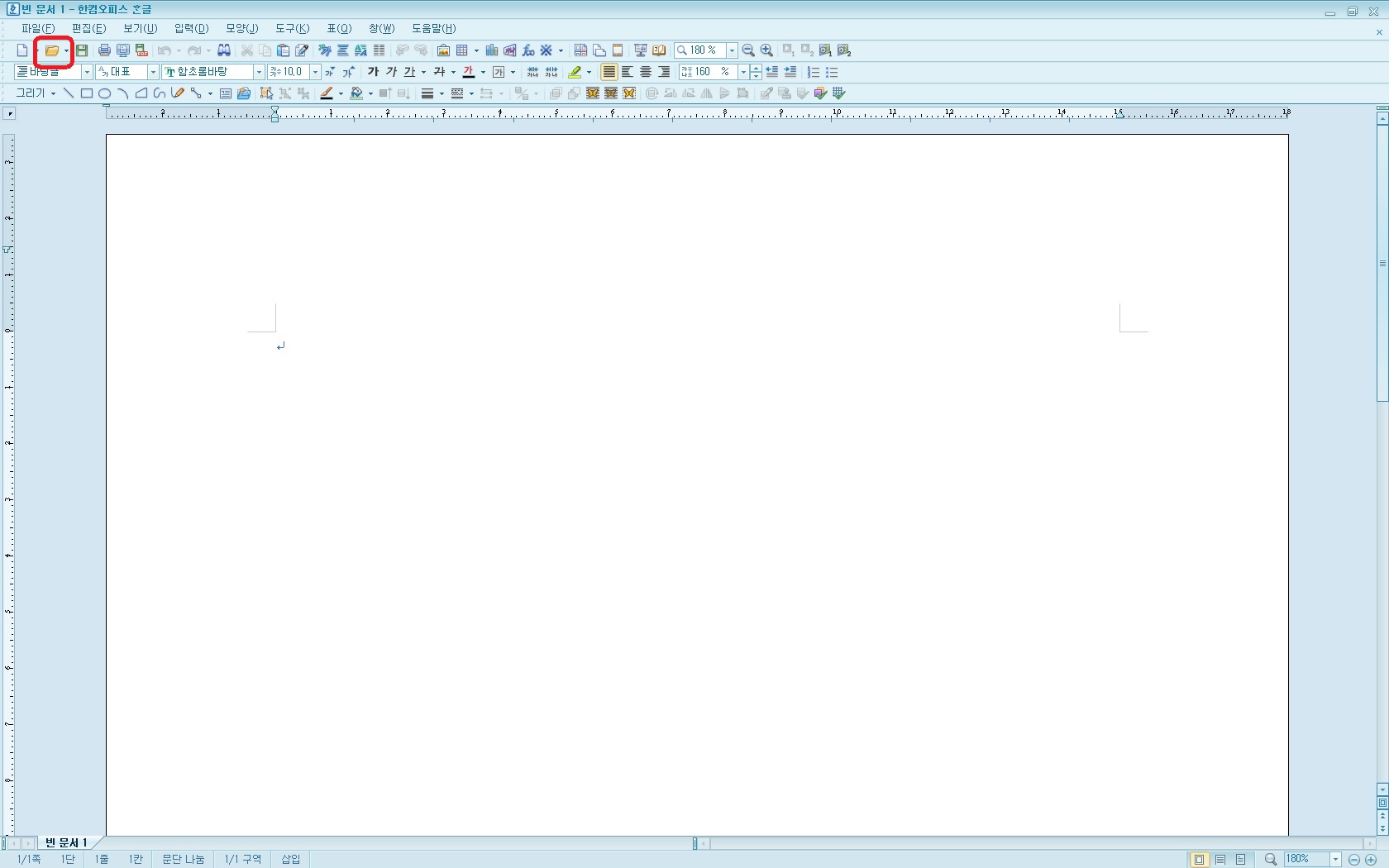
한글을 열고 파일-불러오기(Alt + O)를 누르거나 표시된 아이콘을 클릭한다.
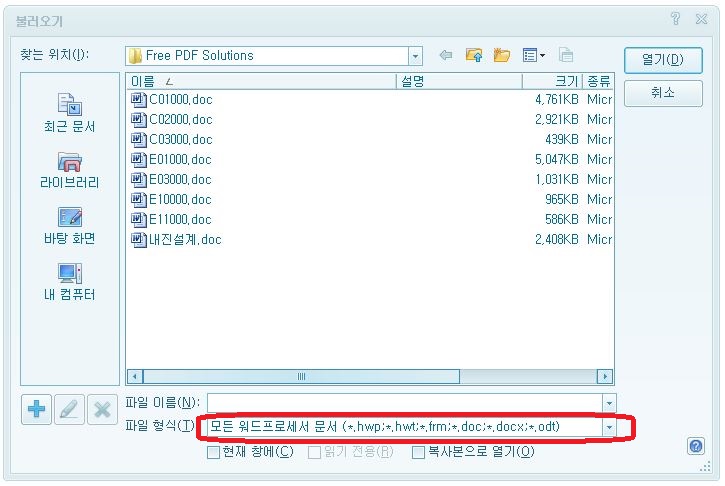
저장된 폴더에서 변환된 파일을 불러온다. 이때 파일 형식에서 모든 워드프로세서 문서(혹은 모든 파일)를 선택해야 파일이 보인다.

보시는 바와 같이 PDF에서 이미지를 한글로 불러왔다. 이 상태에서 다른 이름으로 저장한 후 사용하면 된다. 저장할 때 파일 형식이 한글 문서(*.hwp)인지 확인한다.
다음으로 문서 파일도 잘 변환되는지 확인해보자.
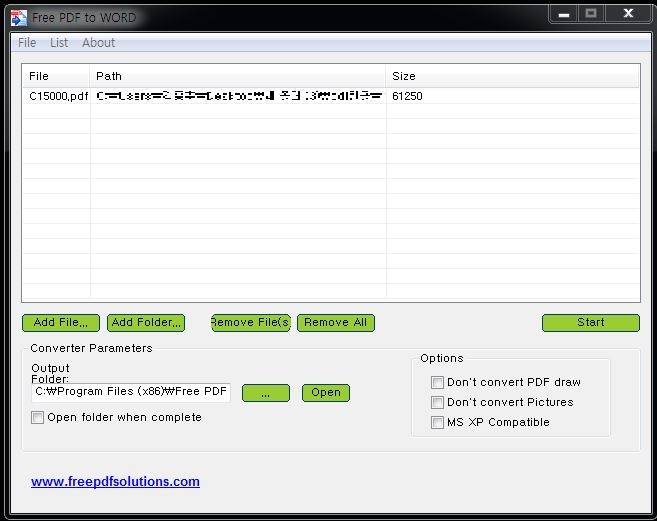
역시 파일을 추가하고 Start 버튼을 눌러 변환시킨다.
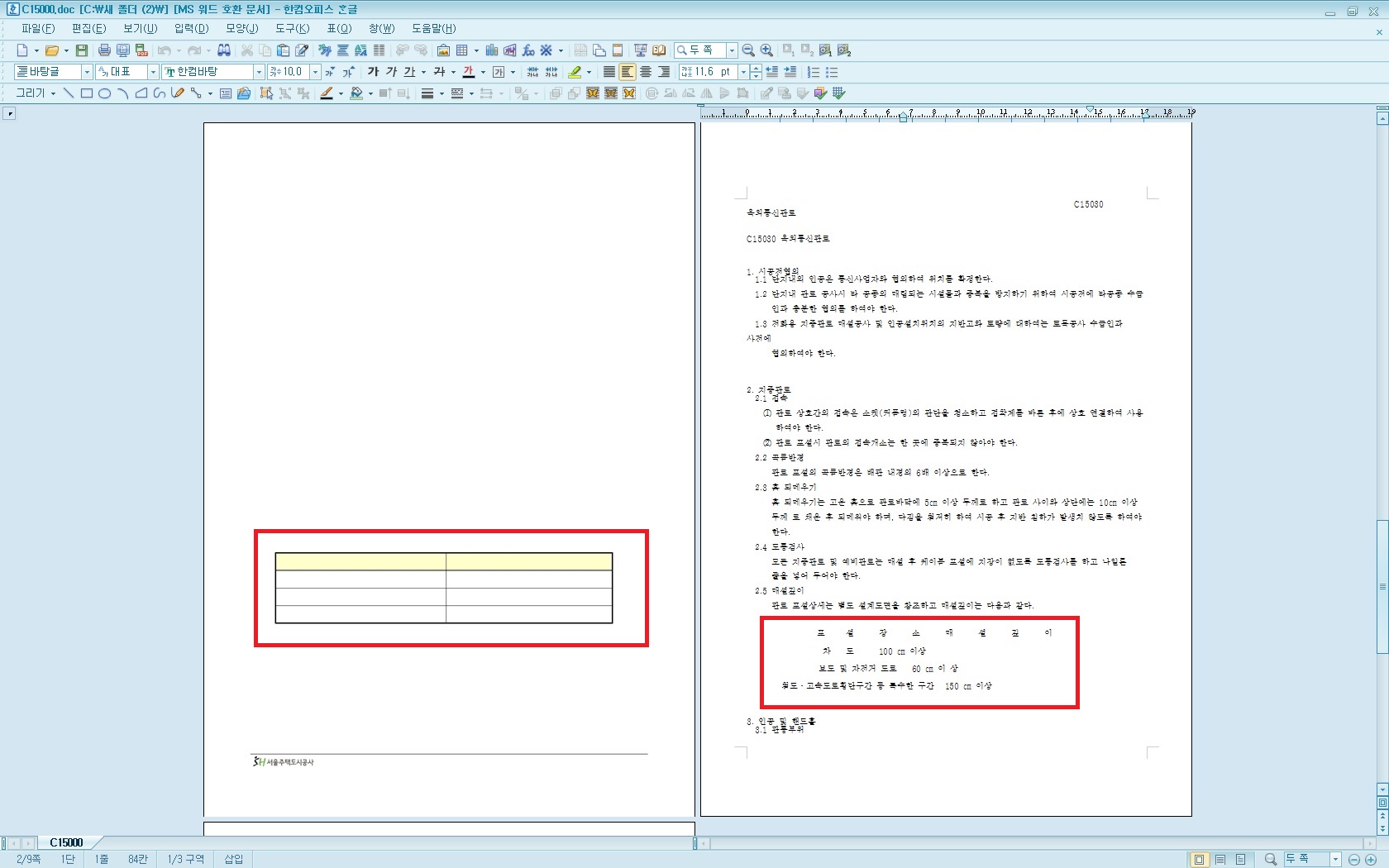
역시 잘 변환된다. 한 가지 아쉬운 점이 있다면 표는 이미지로 인식하고, 그 안의 글자들은 문자로 인식해 위 이미지처럼 따로 변환된다. 글자들은 25~30쪽이 넘는 파일에서도 이상 없이 잘 변환된다. 우선 다른 이름으로 저장(*.hwp)을 누른 후 편집하면 된다.
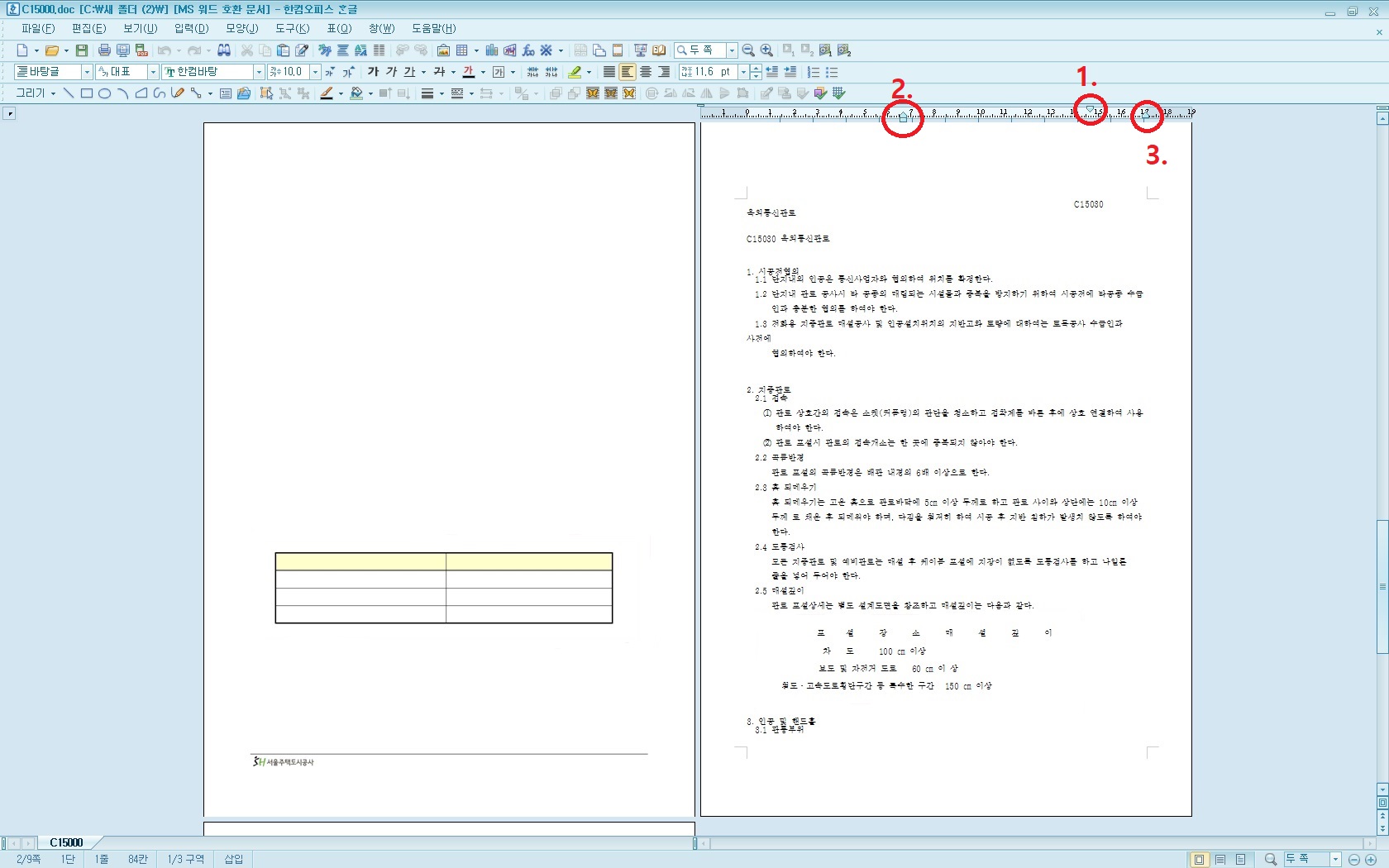
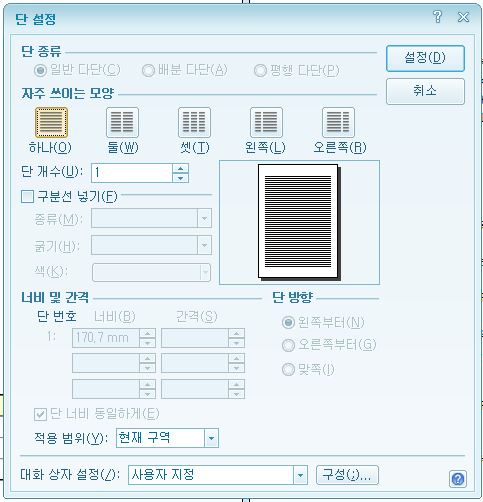
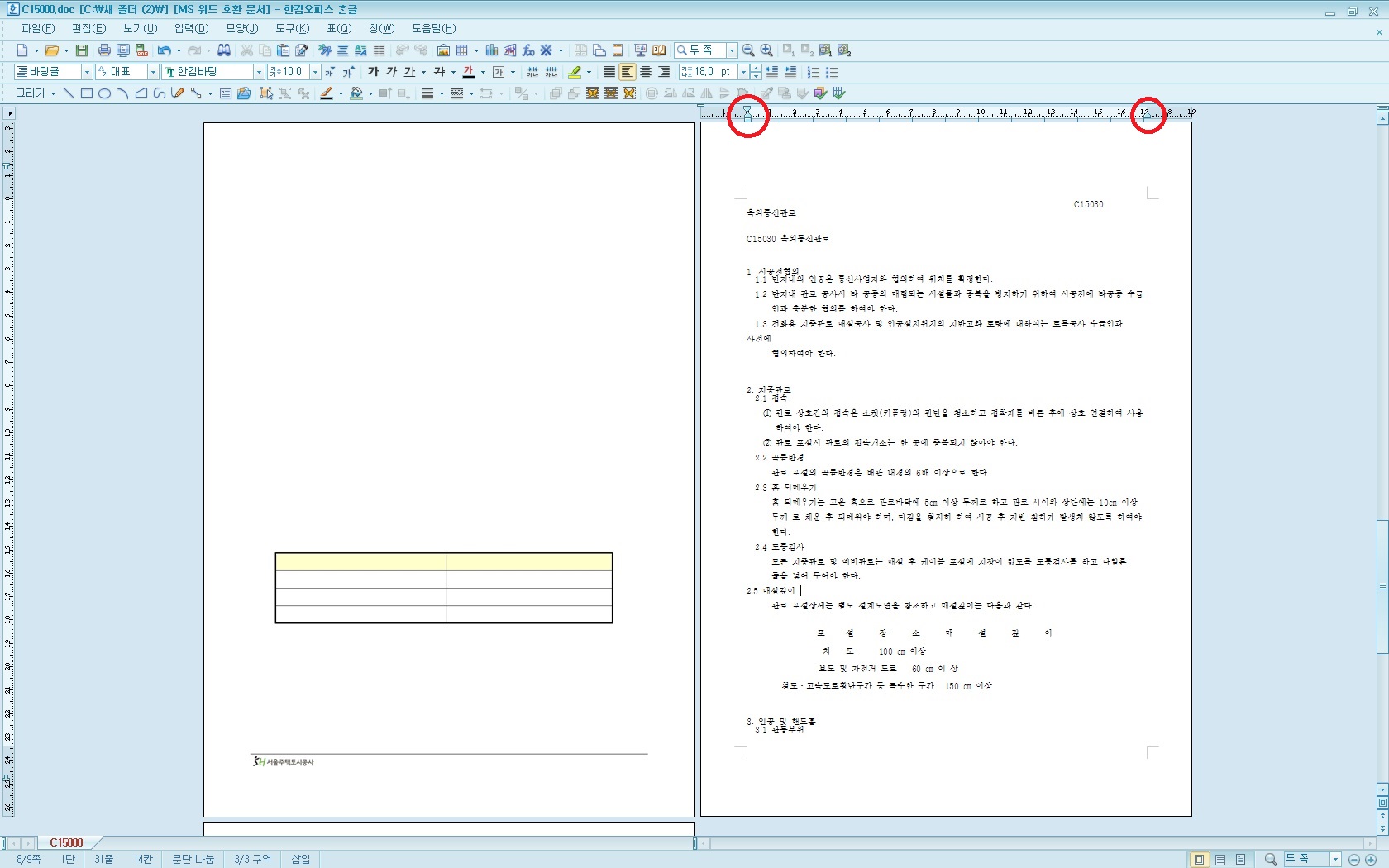
편집하기 전 반드시 수정해야 할 부분이 있다. 문서의 모든 글자를 선택한 후 위의 이미지 중 첫 번째 이미지에 표시해둔 1. 첫 줄 시작 위치, 2. 문단 왼쪽 여백, 3. 문단 오른쪽 여백을 양 끝에 위치하게 둔다. 그리고 문단이 나뉘어 있는 경우도 있으니 다단 설정에 들어가 문단도 단일 문단으로 설정해야 한다.
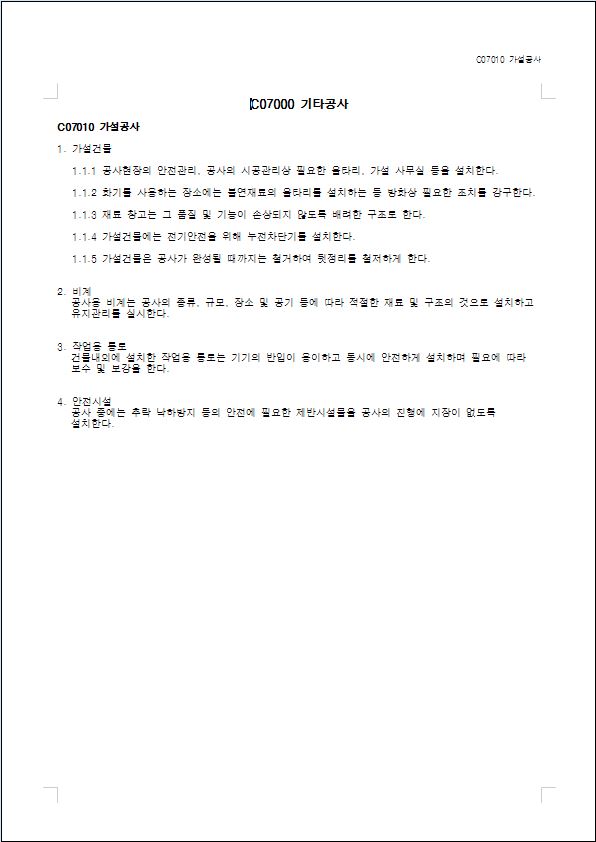
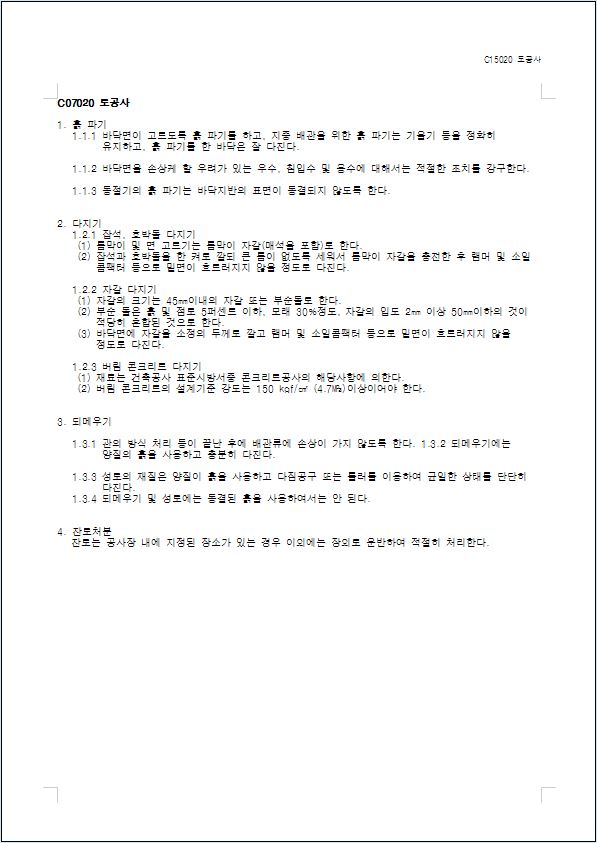
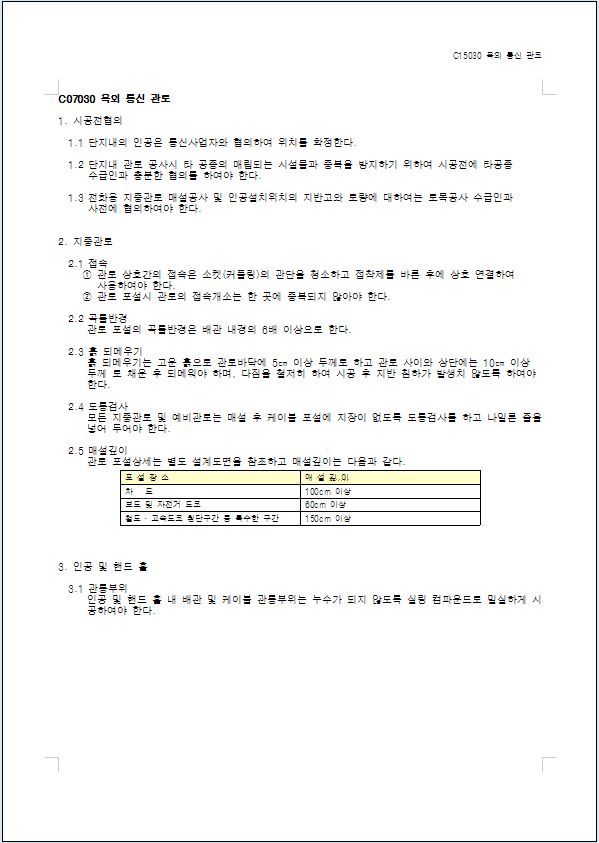
보기 좋게 편집한 모습이다. 앞서 말했듯 오탈자는 걱정 안 해도 될 것 같다. 표, 띄어쓰기, 줄 바꿈 정도만 수정했다. 자세히 보면 말머리가 쪽마다 다른데 그 내용은 →여기←를 클릭하면 알 수 있다.